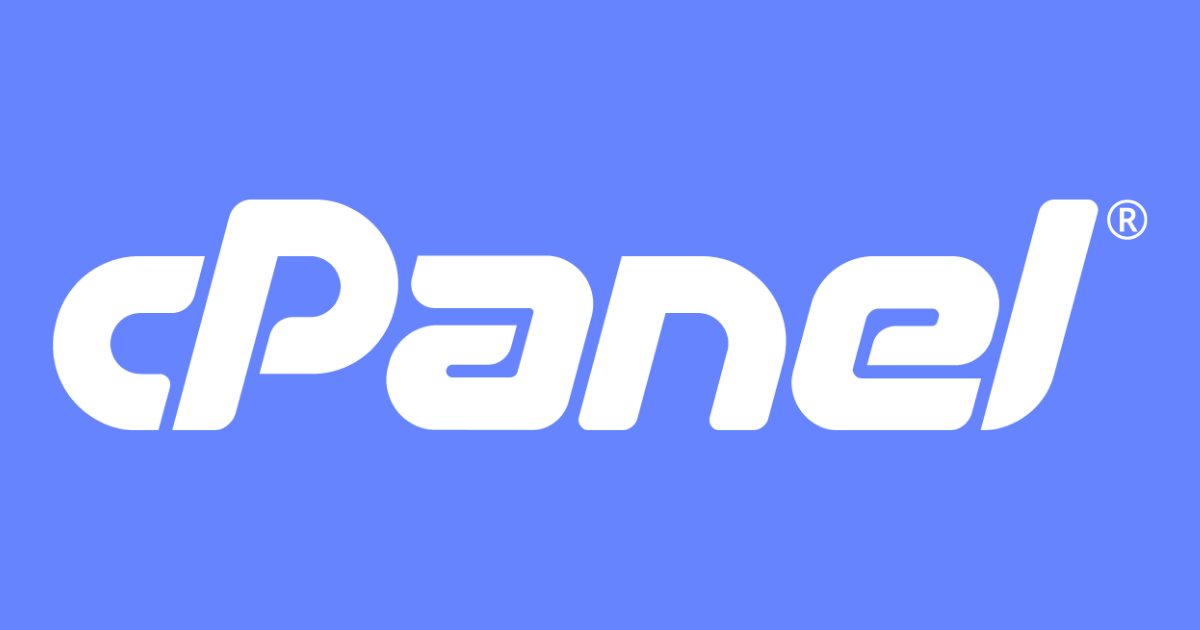
Migrate cPanel Email From One Server To Another
This is a common question we receive from clients who are moving over to us from another hosting provider.
It may seem daunting to migrate cPanel email accounts from one server to another but this is actually a quick and easy process and can be completed in only a few steps. In this article, we will show you how to do this from start to finish.
Our NVMe web hosting plans are powered by cPanel control panel. Host your website today starting from only $3.99/month
Why would I need to migrate cPanel email accounts?
As cPanel includes the Webmail email system, you will probably use this service for your website emails for professional @yourdomain email addresses. You will need to migrate cPanel email accounts if you a changing server or moving from one hosting provider to another.
We offer free cPanel migration for all hosting plans, however, there may be a time when you need or want to do this manually yourself. To do this, simply follow the steps below:
STEP 1 – Create email accounts on your new server
Log in to your cPanel account on your new server and navigate to the Email Accounts section. From here, you will need to create the same email accounts you are wanting to migrate from the old server. This means the username and password must be the same.
STEP 2 – Download the mail folder from your old server
Now log in to your old server where the emails you want to migrate are currently stored. Open up the File Manager and enter the mail directory. Here you will see all domain names currently on that cPanel account. For example, if your domain name is example.com, right-click on this folder and select Compress.
Now you can choose the file type, usually zip and then click on Compress File(s). This will compress the folder into a zip file which should now be visible in the mail directory. If this does not show, click on Reload and this should appear.
Finally, in this step, you need to download this new zip file. You can do this by clicking on the file and choosing the download option from the top menu or by double-clicking on the file.
STEP 3 – Upload the file to your new server
You now need to log in to your cPanel account on your new server again and navigate to your File Manager and the same mail folder as in step 2.
You should now see the same domain in the new mail directory. If you do, click on Upload and select the mail zip file you have just downloaded.
Once this has been uploaded you should see this in the mail directory. Again, as above, if you do not see this click Reload and it should now be visible.
Right-click on the zip file, select Extract. Once the file has extracted, you can delete the zip file as this will no longer be required.
After you migrate cPanel email accounts you will want to learn how to stop spam emails in Webmail.
Final thoughts
You have now migrated your cPanel email accounts to your new server. You can now check these from your Email Accounts section on cPanel.